Mastering the Art of Drawing on Google Maps: A Comprehensive Guide
Related Articles: Mastering the Art of Drawing on Google Maps: A Comprehensive Guide
Introduction
In this auspicious occasion, we are delighted to delve into the intriguing topic related to Mastering the Art of Drawing on Google Maps: A Comprehensive Guide. Let’s weave interesting information and offer fresh perspectives to the readers.
Table of Content
Mastering the Art of Drawing on Google Maps: A Comprehensive Guide

Google Maps, a ubiquitous tool for navigating the world, offers a surprisingly versatile feature: the ability to draw directly on its interface. This seemingly simple functionality unlocks a wide range of applications, from visualizing complex plans to creating interactive presentations, and even fostering collaborative projects. This guide delves into the intricacies of drawing on Google Maps, providing a comprehensive understanding of its potential and how to effectively utilize it.
Understanding the Drawing Tools
Google Maps offers two primary drawing tools: the "Draw a line" and "Draw a shape" options, both accessible through the "Measure distance" tool. These tools enable users to create various types of visual representations on the map.
- "Draw a line": This tool allows for the creation of straight or curved lines, ideal for marking routes, paths, or connecting points of interest.
- "Draw a shape": This tool facilitates the drawing of various shapes, including squares, rectangles, circles, and polygons, perfect for outlining areas, defining boundaries, or highlighting specific zones.
Accessing the Drawing Tools
- Open Google Maps: Access the Google Maps website or app.
- Locate the "Measure distance" tool: This tool is typically found in the upper right corner of the map interface. It may appear as a ruler icon or a "Measure distance" label.
- Select "Draw a line" or "Draw a shape": Once the "Measure distance" tool is activated, a dropdown menu will appear, revealing the "Draw a line" and "Draw a shape" options.
Drawing on Google Maps: A Step-by-Step Guide
- Select the desired tool: Choose either "Draw a line" or "Draw a shape" depending on the intended visual representation.
- Start drawing: Click on the map to place the starting point of your line or shape.
- Continue drawing: For lines, click on subsequent points to create a series of connected segments. For shapes, click and drag to define the desired outline.
- Complete the drawing: To finalize a line, simply click on the map to end the drawing. For shapes, double-click on the map to complete the outline.
-
Customize the drawing: Once the drawing is complete, users can adjust its properties by selecting the drawing and accessing the options available in the pop-up menu. These options include:
- Color: Choose a color for the line or shape.
- Line width: Adjust the thickness of the line.
- Fill color: For shapes, select a color to fill the interior.
- Transparency: Modify the opacity of the drawing.
- Label: Add a descriptive text label to the drawing.
- Save or share: Once satisfied with the drawing, users can save it as a screenshot or share it through various platforms, including social media or email.
Beyond Basic Drawing: Advanced Techniques
While the basic drawing tools offer a foundational level of visualization, Google Maps facilitates more advanced techniques for creating intricate and informative representations.
- Multiple drawings: Users can create multiple lines or shapes on the map simultaneously, allowing for complex visual narratives.
- Measurement integration: The "Measure distance" tool can be used in conjunction with drawing to calculate distances, areas, and perimeters, adding quantitative information to the visualization.
- Layer management: Google Maps allows users to create layers, enabling the organization and separation of different drawings for improved clarity and focus.
- Integration with other tools: Users can import data from external sources, such as spreadsheets or GIS software, to create customized maps with specific data points and visualizations.
Applications of Drawing on Google Maps
The ability to draw on Google Maps has a wide range of practical applications across various fields and industries.
- Planning and Design: Architects, engineers, and urban planners can use Google Maps to visualize and communicate design concepts, infrastructure projects, and urban development plans.
- Education and Research: Educators can use Google Maps to create interactive lessons, illustrate geographical concepts, and facilitate collaborative projects. Researchers can use it to map data, analyze spatial patterns, and share findings.
- Business and Marketing: Businesses can use Google Maps to create marketing campaigns, highlight locations, and provide visual representations of their services or products.
- Personal Use: Individuals can use Google Maps to plan trips, mark locations of interest, share directions with friends, and create personalized maps for various purposes.
FAQs
- Can I draw on Google Maps offline?: Currently, drawing on Google Maps is only available when connected to the internet.
- Can I save my drawings as a separate file?: While Google Maps does not provide a direct export function for drawings, users can capture screenshots or use third-party tools to convert the map into a desired file format.
- Can I collaborate with others on a drawing?: Google Maps does not offer real-time collaboration features for drawing. However, users can share a link to the map with others who can then view and edit the drawing.
- Can I use Google Maps drawings for commercial purposes?: Google Maps Terms of Service should be consulted for specific guidelines regarding commercial use of drawings created on the platform.
Tips for Effective Drawing on Google Maps
- Start with a clear objective: Define the purpose of the drawing and the message you want to convey before starting.
- Use appropriate tools: Choose the appropriate drawing tools for the desired visualization, considering the type of lines, shapes, and measurements needed.
- Organize and label: Use layers and labels to enhance clarity and provide context to the drawing.
- Experiment with colors and transparency: Use colors and transparency to highlight specific areas or create visual hierarchy.
- Consider the target audience: Tailor the drawing to the intended audience, ensuring it is easily understood and relevant to their needs.
Conclusion
Drawing on Google Maps, a seemingly simple feature, unlocks a vast potential for visualization, communication, and collaboration. By understanding the tools, techniques, and applications of this functionality, users can leverage its power to create compelling representations of data, ideas, and plans. From planning projects to sharing insights, Google Maps provides a dynamic platform for visual storytelling, empowering users to engage with the world in new and innovative ways.

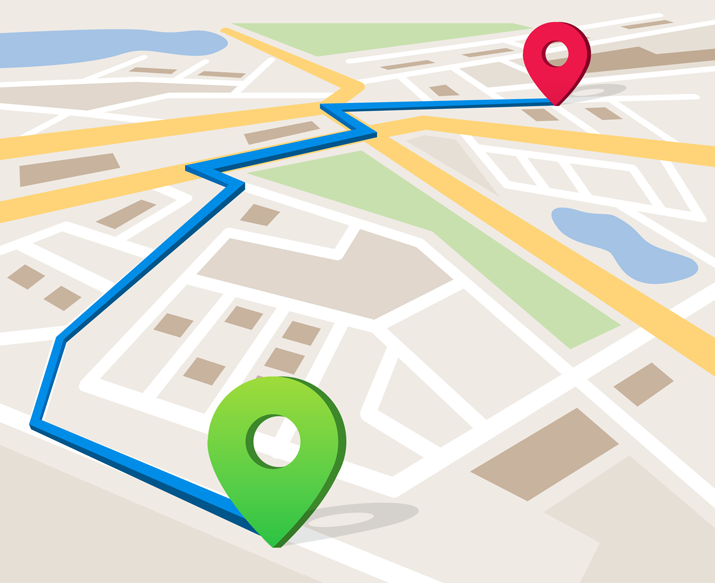


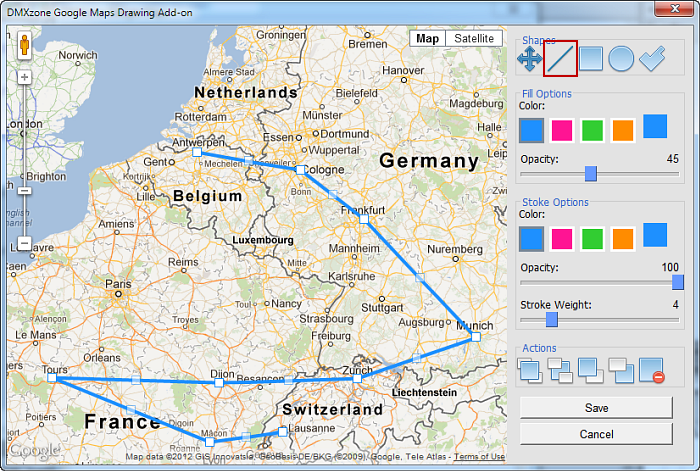

:max_bytes(150000):strip_icc()/Addlineorshape-87b228395f2f470aaf84651d606a8ae8.jpg)
:max_bytes(150000):strip_icc()/note-0b9a1019e06c491e8fa07dd4a86ad25b.jpg)
Closure
Thus, we hope this article has provided valuable insights into Mastering the Art of Drawing on Google Maps: A Comprehensive Guide. We thank you for taking the time to read this article. See you in our next article!